Ah. Passwords. There was a time that passwords were so simple. So easy.
But now even the least tech-involved of us has at least a dozen passwords to recall.
And every site or service that you utilize a password on has entirely different standards for their passwords, which makes it virtually impossible to remember what you might have set up four months ago when you signed up.
But no need to fret. We have the solution for you. Here’s the video walkthrough followed by the text version.
Our Step-By-Step Guide to Reset Your WordPress Password
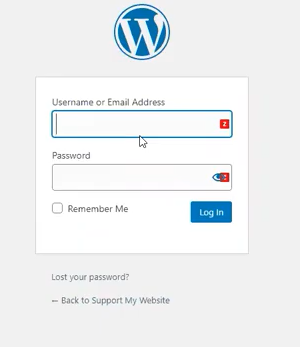
When that happens, you need to reset it. Fortunately, this is actually a very simple process. And it starts with the screen you see above. This is a shot of the login screen for WordPress.
Not sure how to get to this page? Check out our short instructional video on How To Find Yout WordPress Website Login Page.
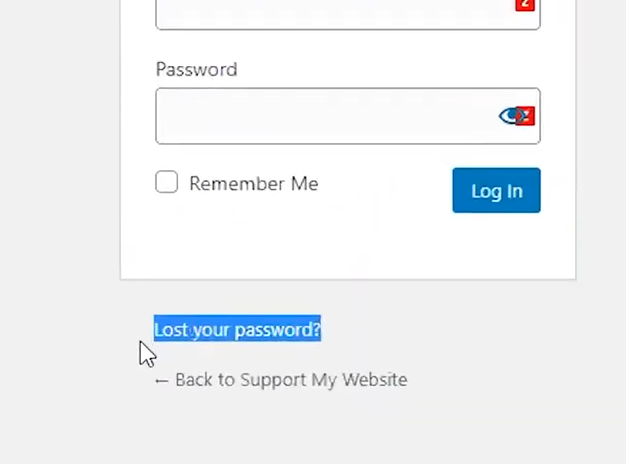
But below the fields where you would enter your credentials to log in is a link which reads: “Lost your password?”
Click it, and it’ll take you to the screen you see below.
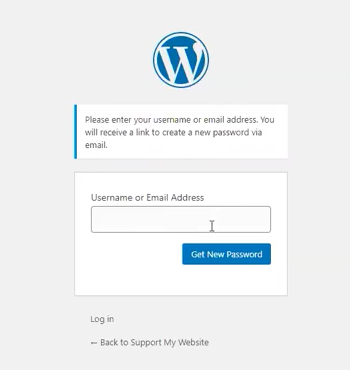
Here, simply enter your email address to have WordPress issue a reset password link to your email.
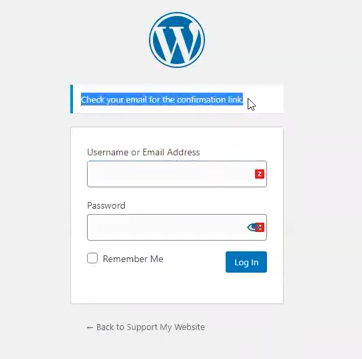
Once you click the button, you’ll see text notifying you to check your email for the password reset link.
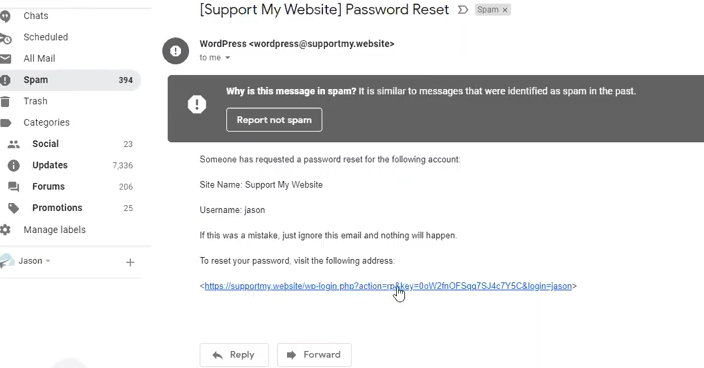
This bit is important!
When you check your email, you need to make certain that you check your Spam Folder! The email won’t always be filtered there, but it usually is.
Inside the body of the email, click the link to reset your password.
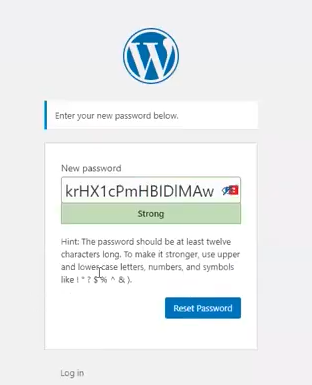
The link will take you back to a page that looks exactly like the WordPress Login page, except it now has a field to enter a new password. Enter your new password, click the ‘Reset Password’ button, and you’re done! WordPress will cycle you back around to the actual login screen, and you can sign in and get to work.
How secure does your WordPress admin password need to be?
Well, of course, your password should be ultra-secure (containing lowercase and capital letter, numbers, and special characters). After all, if someone gets access to the backend of your website, you’re in a world of trouble.
It is worth noting here that WordPress does not set any stringent minimum requirements for passwords – they’ll just warn you that your password is weak and suggest how you might improve it.
Still, if you’re like most people, you’re going to eventually forget what you set for this password (unless, of course, you use it every day…)
My Brain Only Has Room For One Password
That’s right, my brain is already full, no vacancies here. So I certainly don’t fault you for forgetting a password you probably don’t use but once in a blue moon, and only if it’s Friday the 13th.
That’s why I recommend using a password manager. You only need to remember one highly secure password to have access to all of your passwords in one place.
Proactive Password Protection
We strongly recommend utilizing a good password manager to minimize your risk of stolen data and lost passwords. And to answer your questions, no, a notebook in a safe in your attic is not a reasonable password management system.
Check the links below to see just a few of the many password managers on the market.
Most password managers include a free plan of some sort for individuals
Password Managers
Our favorite password management system is Zoho Vault. After trying a few other systems, this one takes the cake. Why Zoho?
- You can have auto-generated passwords with random numbers and letters and never have to type them in.
- You can securely share your passwords with team members, clients, friends, whoever you need.
- You don’t have to rely on saving passwords to your Google account which can get a bit messy, especially if you have more than one Gmail address or device.
If you have any issues with anything we covered in this post, please don’t hesitate to let us know! The security of your site is important, so we’re happy to help if you need it.
